1- La virtualisation ? C’est quoi ?
Bonjour tout le monde, j’espère que vous allez bien et que vous avez la motivation pour hacker 😜.
Comme vous le savez, le hacking est comme tout savoir, ça demande beaucoup de connaissance théorique mais seule elle ne suffit pas. La pratique joue un rôle fondamental dans notre apprentissage, et pour cela on va devoir bidouiller, attaquer et détruire des systèmes !!! Mais quels systèmes ? Ceux des voisins ? Et bien, il faut que ces systèmes soient les vôtres sinon vous êtes hors la loi et risquez la prison, pour ne pas l’être, vous devez créer un laboratoire de hacking.
Mais comment faire pour disposer plusieurs systèmes de tests ? Faut-il acheter une dizaine d’ordinateurs et sur chacun installer un système qui va subir mes conneries ? 😅.
Bonne question !! La réponse est NON pas du tout, il faut juste monter un laboratoire de hacking… Je m’explique : grâce à la nouvelle technologie de virtualisation (d’ailleurs c’est pas nouveau, ça fait 10 ans que ça existe 😂) les ordinateurs (qui sont de plus en plus puissants) ont la capacité de faire marcher plusieurs systèmes d’exploitations en même temps. Il y a de forte chance que le tien aussi, à moins qu’il date de 1995 😁.
Pour confirmer que votre ordinateur supporte la technologie de virtualisation (pour être plus précis c’est le processeur qui supporte la virtualisation) vous pouvez consulter la fiche technique de votre processeur en tapant son nom complet sur un moteur de recherche.
Pour le faire (sous windows) vous allez sur start menu>> settings>>system>>about, vous trouverez toutes les informations sur votre hardware et software, voici la mienne :
Mon processeur supporte la virtualisation.
Sachez que la RAM (Random Access Memory) joue aussi un rôle primordial dans la virtualisation des machines car tout le travail se déroule sur ce dernier. Comprenez que la relation entre le nombre de machines virtuelles et la mémoire vive est liée, plus vous aurez de mémoire vive, plus d’OS vous pourrez virtualiser.
Passons au concret, comment vraiment faire tourner un autre OS sur sa machine ? Pour cela on va devoir utiliser des logiciels de virtualisation (c’est bête non !!) eh oui c’est aussi simple que ça.
Beaucoup de logiciels de virtualisation existent, les plus populaires et les plus performants sont : Vmware et Virtualbox.
Pour faire la démonstration je vais utiliser VirtualBox, mais la procédure est la même pour Vmware.
N.B : À la différence de Vmware, VirtualBox est un projet open source.
2-Installation de VirtualBox :
2-1_ Sous Windows :
Pour installer VirtualBox sous windows vous devez télécharger le fichier exécutable que vous trouverez sur le site officiel de virtualbox.
Après avoir téléchargé l’exécutable, double cliquez et suivez les instructions de l’installation, c’est simple !! Si tout se passe bien vous vous retrouverez devant une fenêtre comme celle-ci :
N.B : la liste des systèmes d’exploitation à gauche devrait être vide, nous allons travailler dessus par la suite.
2-2_Sous Linux :
Pour installer VirtualBox sous Linux on va procéder avec le terminal, c’est plus rapide et plus simple !!! 😎.
Tout d’abord il va falloir ajouter les dépôts de VirtualBox à notre système pour que les mises à jour soient disponibles dès leurs sorties, mais avant ça il faut donner au système les clés du dépôt pour qu’il vérifie que le paquet vient d’une source sûre.
Pour cela ouvrez votre ligne de commande et insérez ces lignes en tant que super utilisateur (root) :
wget -q https://www.virtualbox.org/download/oracle_vbox_2016.asc -O- | sudo apt-key add - wget -q https://www.virtualbox.org/download/oracle_vbox.asc -O- | sudo apt-key add -
Maintenant que les clés du dépôt sont téléchargées, on va ajouter le dépôt au système, entrez la commande suivante :
sudo sh -c 'echo "deb http://download.virtualbox.org/virtualbox/debian $(lsb_release -sc) contrib" >> /etc/apt/sources.list.d/virtualbox.list'
Tout est en place, sauf que VirtualBox dépend de quelques petits programmes (on ne peut pas l’installer sans que ces soient présents, sinon ça ne fonctionnera pas), on va les installer rapidement avec cette commande :
apt-get install gcc make linux-headers-$(uname -r) dkms
C’est bon on est prêt, on peut installer la dernière version de VirtualBox (qui est 5.2 actuellement) :
apt-get install virtualbox-5.2
Pour le lancer il suffit de taper dans le terminal :
virtualbox
Et vous serez honorés par une fenêtre comme celle-ci :
3-Création et configuration d’une machine virtuelle :
Maintenant que tout est dans l’ordre, nous pouvons créer notre tout premier OS (Operating System) virtuel, on va le faire en quelques clics, c’est très simple.
N.B : tout ce que je vais vous présenter dans cette partie s’applique aussi bien sur la plateforme Windows que Linux.
1/ Création de la machine virtuelle :
Dans la barre d’outils en haut vous avez un bouton new cliquez dessus, une nouvelle fenêtre s’ouvre et dedans vous remplissez les informations de votre OS, celles-ci sont très basiques :
Cliquez Next et vous aurez une autre fenêtre qui se charge d’attribuer la quantité de RAM nécessaire à la machine virtuelle, la valeur par défaut est de : 1024MB ( 1GB). Vous pouvez la modifier en fonction de la mémoire vive de votre pc et le système que vous voulez virtualiser.
Les OS comme Ubuntu, Windows 10 (64-bit), MacOs exige 2GB (minimum) pour qu’ils fonctionnent dans l’idéal.
Dans notre cas : 1GB est suffisante pour faire marcher BackBox.
L’étape suivante consiste à créer le disque dur où les informations du système seront installées, on va opter pour le disque dur virtuel pour ne pas compliquer les choses :
Presque finie la création de la machine virtuelle, nous devons choisir le type de fichier qu’on va utiliser sur le disque dur choisi précédemment. Laissez le choix par défaut car on va (dans la partie de configuration) utiliser une image système qui est une copie de l’état d’un ordinateur sauvegardée sur un fichier.
Pour que notre disque dur virtuel soit plus opérationnel, on va le laisser dynamique (élastique): c’est à dire plus les données stockées augmentent de volume, lui aussi.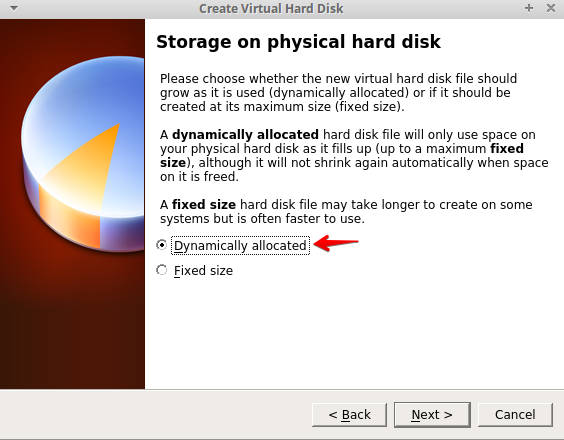
Puis il nous demande de préciser la taille minimale de notre disque dur dynamique, la valeur par défaut est 10GB mais vaut mieux l’agrandir un peu, let’s give it 20GB:
C’est bon, votre machine virtuelle est créée, vous pouvez la voir dans la liste à gauche en dessous de la barre d’outils :
Pour le moment on ne peut pas la démarrer jusqu’à ce que nous la configurions (étape suivante).
3/ Configuration de la machine virtuelle :
Voyons comment configurer notre système pour qu’il puisse démarrer sans problème. Cliquez sur le bouton configuration dans la barre d’outils et vous aurez une nouvelle fenêtre qui affichera la configuration générale de notre système :
Pour cette configuration générale on ne va rien modifier, nous y reviendrons après avoir installé Guest Additions.
Pour ce qui est configuration système, nous avons déjà attribué la quantité de RAM dans la partie « création de la machine », ce que vous avez à faire c’est de cocher les deux cases de fonctionnalités étendues comme ceci :
_Enable I/O APIC : nécessaire si vous voulez utiliser plus d’un processeur virtuel dans une machine virtuelle, mais sachez que ça va ralentir un peu votre système hôte.
_Enable EFI : cela active l’interface EFI, qui remplace le BIOS hérité.
En ce qui concerne le processeur ne touchez à rien, laissez les paramètres par défaut.
Passons au côté affichage, on va donner plus de mémoire vidéo pour optimiser tout ce qui est en relation avec couleur, pixel …etc :
Il nous reste que la configuration du stockage et nous finirons cette longue partie. Il faudra indiquer à VirtualBox où se situe le fichier dans lequel il va trouver les informations du système qu’il va virtualiser. Le plus souvent c’est un fichier iso, pour en avoir un vous n’avez qu’à visiter le site officiel du système que vous souhaitez virtualiser et téléchargez le fichier .iso, voici un exemple :
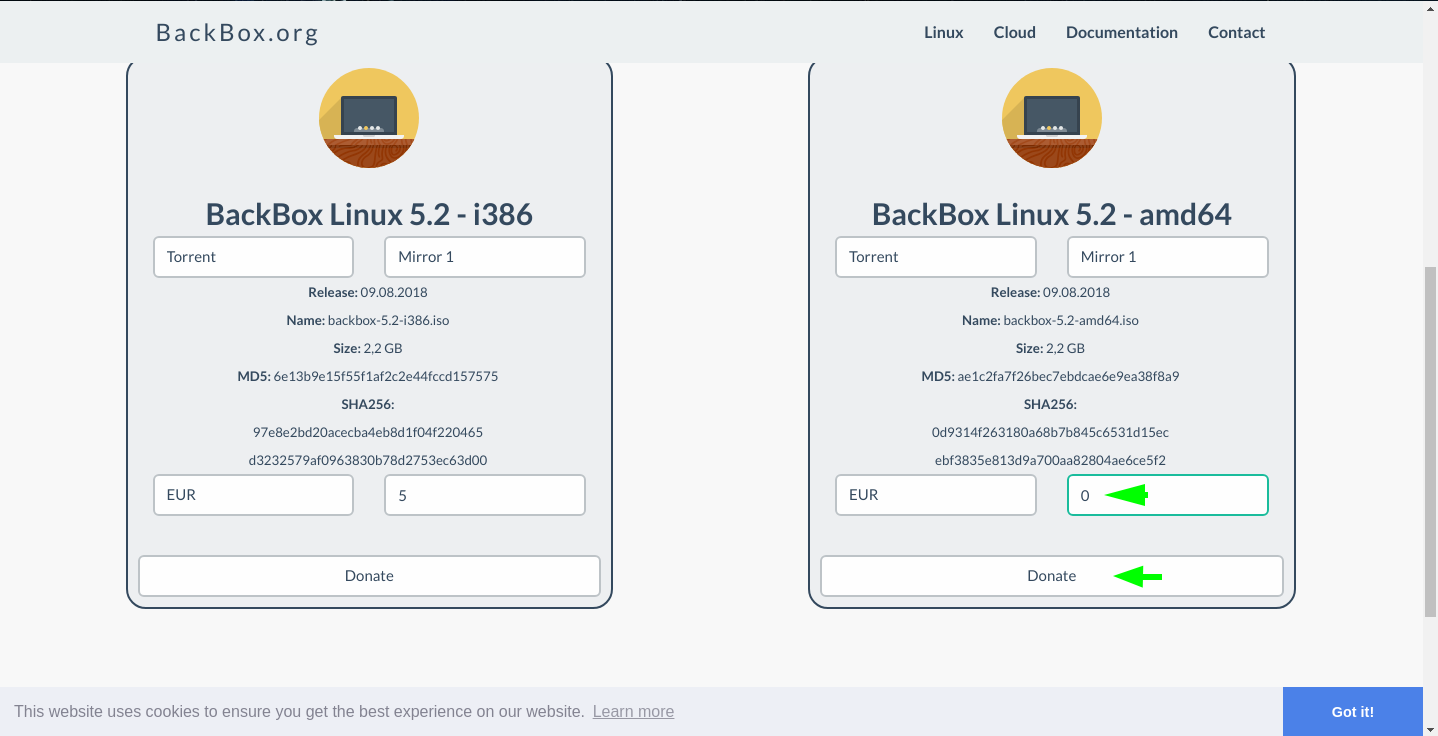
Maintenant insérez le chemin vers votre fichier iso :
Cliquez OK !! Notre configuration est terminée, on peut maintenant lancer la machine normalement en cliquant sur le bouton START et voici le résultat :
Nous y voilà, c’est tout ce que j’ai pour vous aujourd’hui et la prochaine fois, je vous montrerais comment optimiser le système virtuel en installant Guest Additions qui va améliorer les performances du système.
J’espère que ça été utile et clair pour vous, merci de votre attention et PEACE 😇.
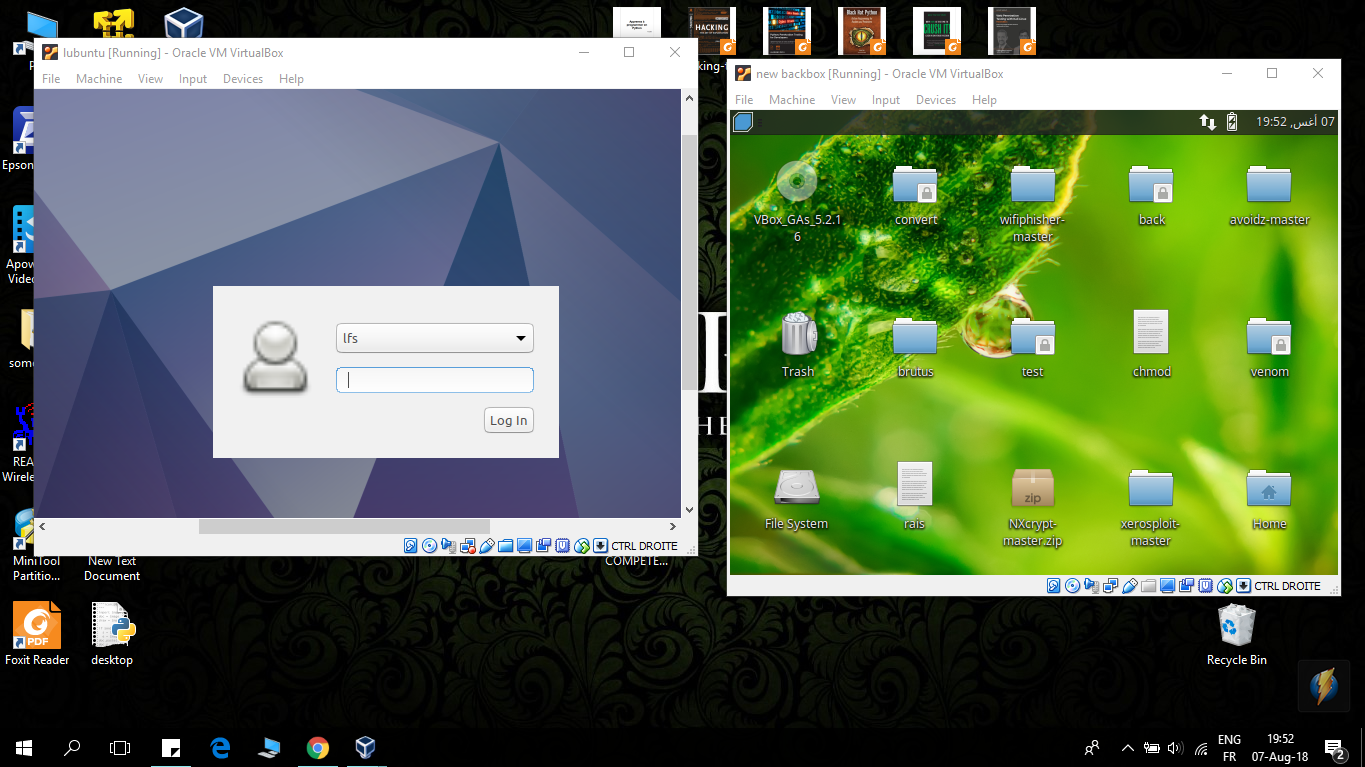
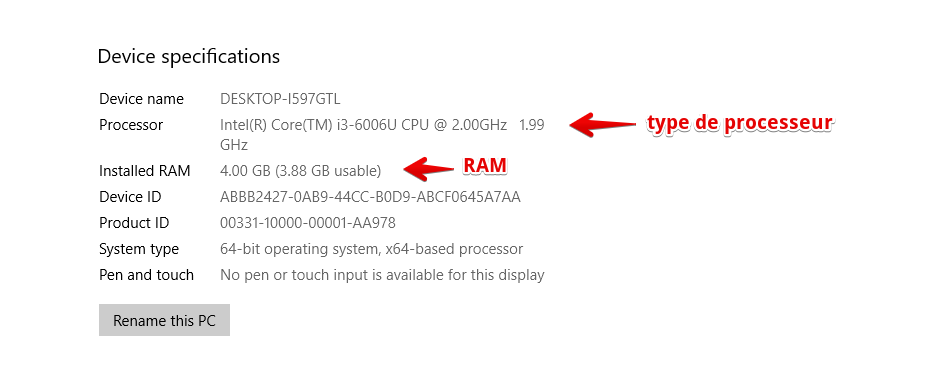

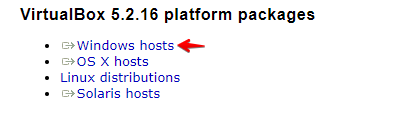
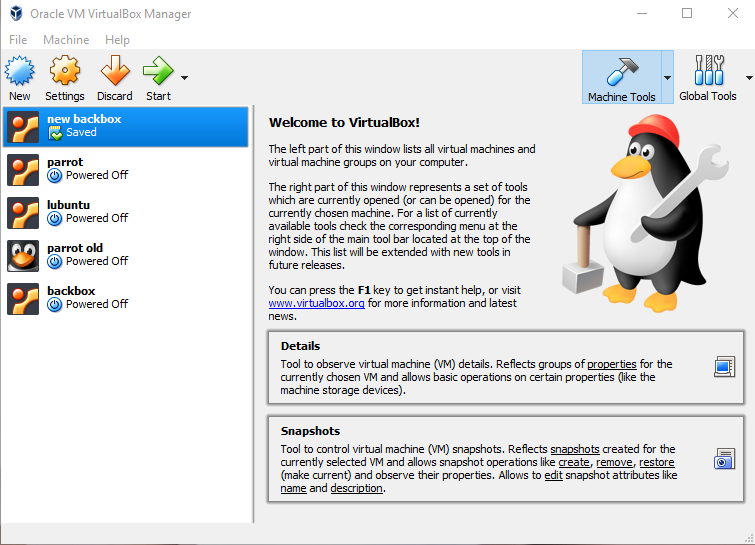
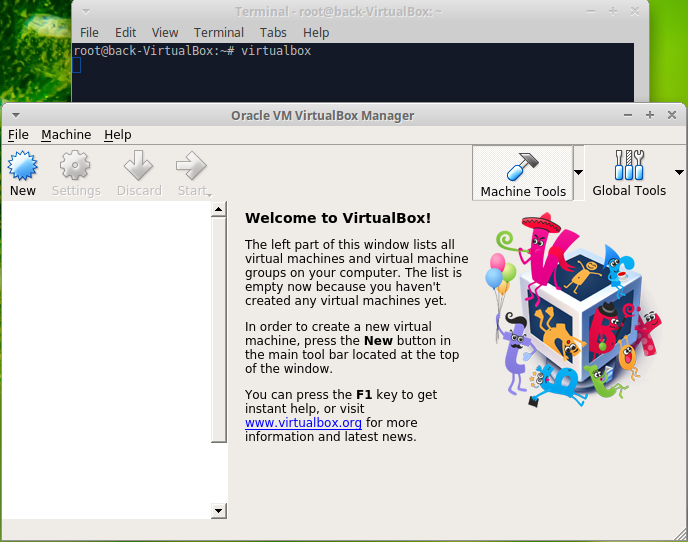
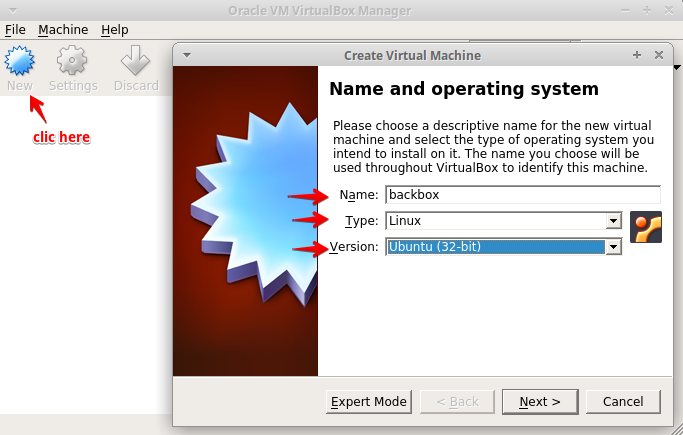
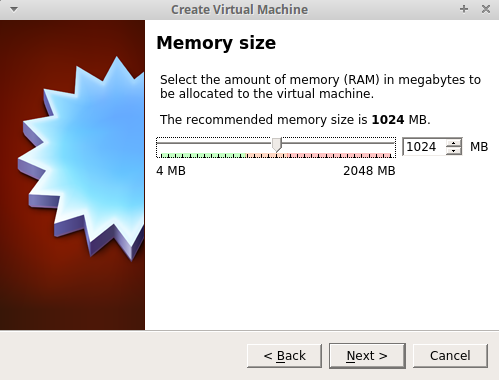
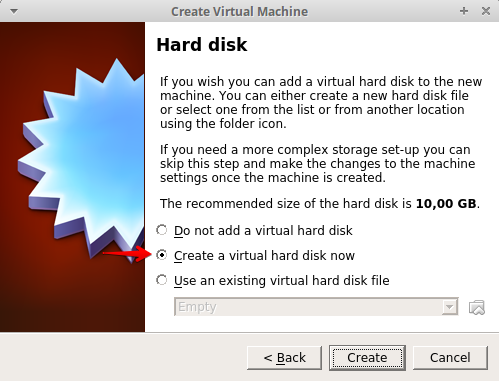
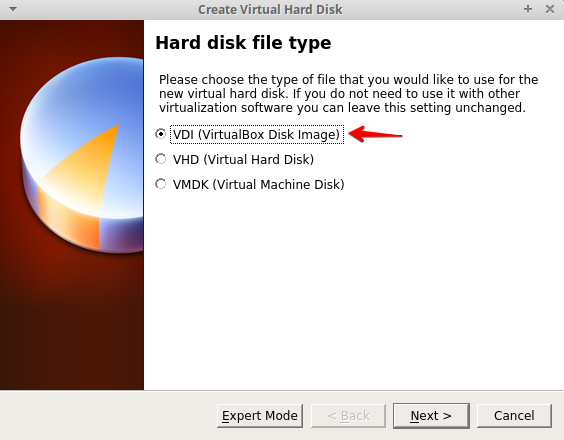
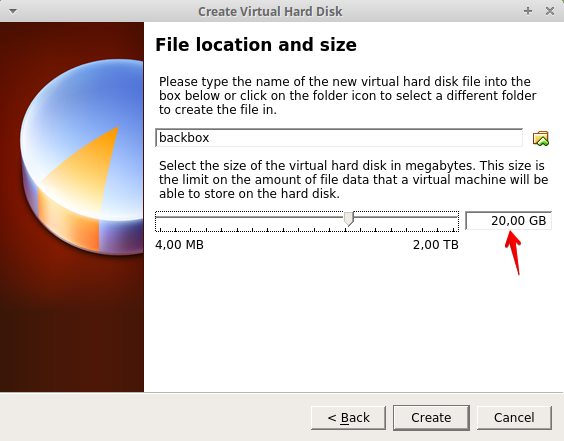
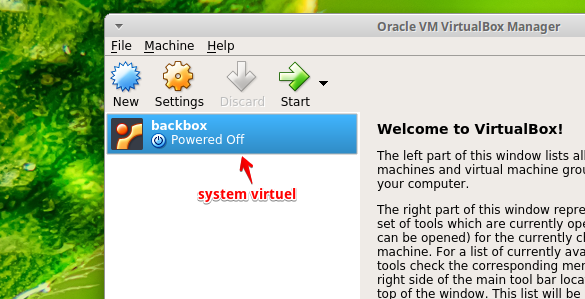
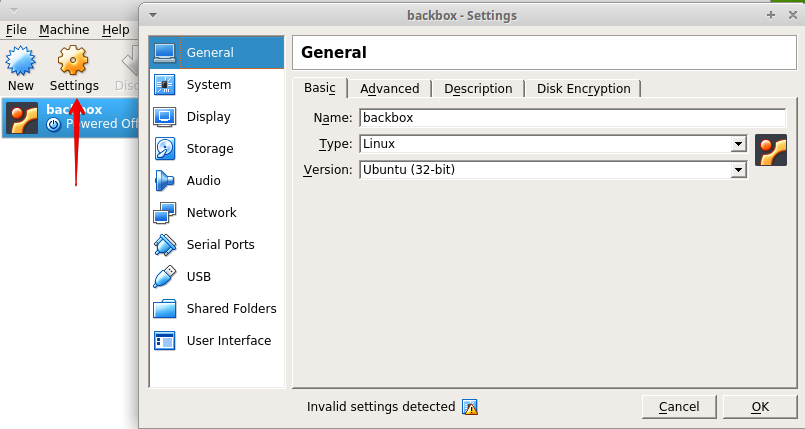
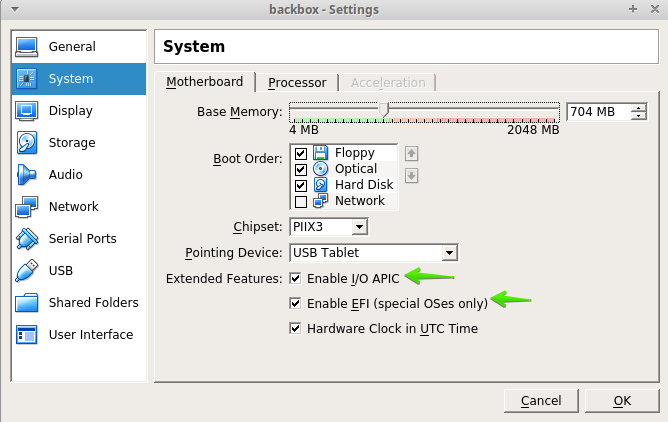
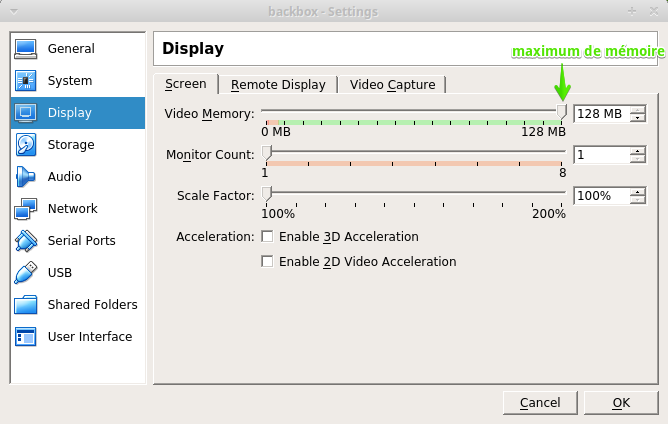
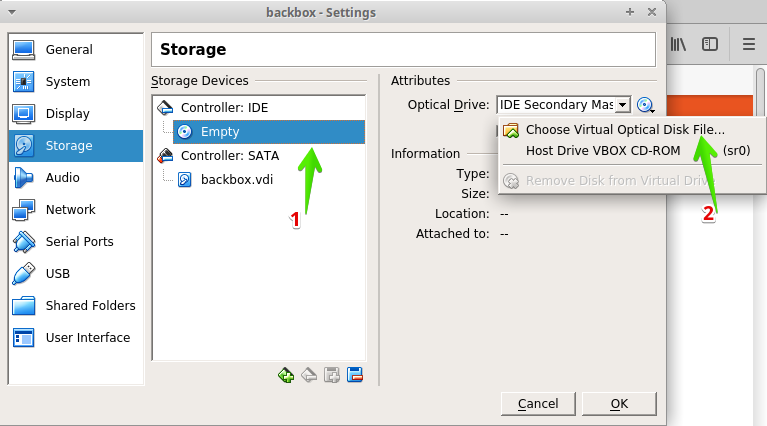
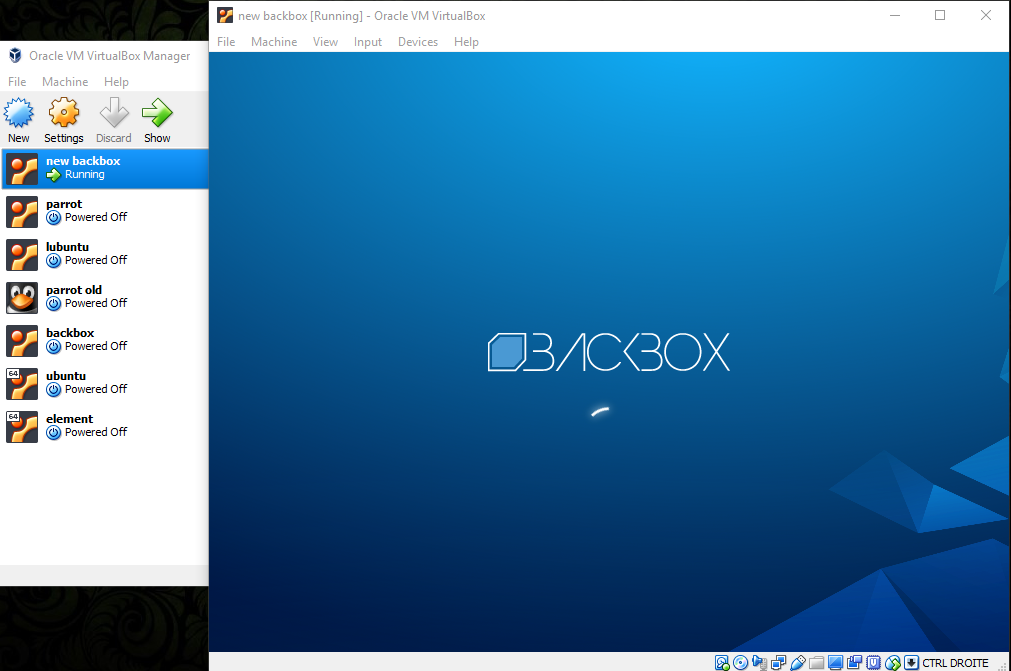
Comments are closed